ふむふむ、GPD Pocketの「変態キーボード」が使いづらそうだとか。画像で見たり、実際に展示されている店頭で触れてみたりして購入をためらっている人もいるそうだ。購入しても、「結局慣れない」でお蔵入りにする人や売り飛ばしてしまう人もこれまたいるそうだ。もったいない。「変態」である前に、US配列で日本語配列ではないからだめ、という人も少なからずいるそうだ。しかし、実はなんとでもなるということを、私のつまづいた点も含めて記しておこう。

そもそも超小型であることが最大の特長であり武器であるGPD Pocketに、フルサイズキーボード並みの使い心地を求めるのは酷でもあり筋違いでもある。
一方、せっかくIndiegogoというクラウドファンディング上で出資を募ったにもかかわらず、ことキーボードに関しては出資者の意見をGPDがほぼ取り入れなかったことも事実。
しかしモノはPCであり、今はインターネットの時代。少し調べて少しいじれば、かなり自分好みの設定にすることもまた容易だ。
GPD Pocketキーボードの不満点
私の主な不満点は以下の通り。
- BackspaceとDeleteの位置。Indiegogoでも「逆にしてくれ」との意見が多かったが覆らなかった。多用するBackspaceは大きくまたより下段にあるべきと考える
- アプリケーションメニューキーいらない。MacでいえばControlキーに当たるようなものだが、右クリックがあるのにわざわざメニューキーが結構いい位置にあるのはなんだか悔しい
- Capslock誤爆多し。使う前はなんとかなると思っていたが、使用頻度がかなり高いAキーの脇にあるだけあって、誤爆が非常に多いうえにインジケータがないのでアクティブかどうか分からない。しかも英文と違いCapslockを使うことはほとんどない
- 日本語入力と英数入力の切り替え(=IMEのオンオフ)は、「Shift+Capslock」もしくは「Alt+`(Escの右隣り)」だが、いずれにしてもWindows的な「半角/全角」キー、つまり全半角のトグル切り替えに過ぎない。今どちらの状態にあるのかわかりづらい設計思想はやはりWindows。Mac使いとしては、「かな」「英数」が独立している方がいい
ここから言えることは、
- BackspaceとDeleteを入れ替え
- メニューキーを別操作に割り当て
- Capslockを無効化もしくは別操作に
- 使用頻度が低いキーを「かな」「英数」に変更
ことができれば、私の不満はおおよそ解消されるといえる。
ChangeKeyを使ってみる
よくネットで取り上げられているのは、「Change Key」(作者のサイト)。「窓の杜」では「非常駐型」という点が喧伝されているが、代わりにレジストリをいじるため、そこはまあ、良し悪し。対象OSはXPまでとされているが、ソフトを起動する際、普通のダブルクリックではなく右クリックから「管理者として実行」を選べば、GPD PocketのWindows10 Homeでも問題なく動く。
画像は窓の杜から拝借。このようにキーボードレイアウトが2面出てきて、変更したいキー(たとえばBackspace)を上画面で選び、どの機能に変更するか(たとえばDelete)を下画面で選ぶというだけのシンプルな操作性だ。メニューから登録し、端末を再起動すれば変更が反映される。
これで目的(1)は達成できた。
次に優先度が高い「かな」「英数」キーをどうするか考える。ネット上にある情報では、「alt-ime-ahk」を使う方法がよく紹介されている。こちらからダウロードしようとするのだが、PocketのWindowsDefenderに「ウイルスの脅威」と言われてダウンロードできない。直接ダウンロードではなく、いったんPCにダウンロードしたものをGoogle Driveなどクラウドに保存、そこから落とそうとしても同じでだめ。
そこで、ChangeKeyを使う方法をトライしてみる。
[Windows] Google 日本語入力の ON / OFF を 左右 ALT で行う
こちらで紹介されている方法をたどるだけで簡単。ミソは、キーボードレイアウトに現れていないF13、F14をスキャンコードを使って指定し、それを「英数」「かな」に割り当てる点。ただしこのままだとAltがなくなることになる。私の場合、「Altは重要なキーなので設定が必須」と言われて設定を完了できなかったので、Capslockに割り当てる。これで第3のの目的である「Capslockの別割当or無効化」も同時に達成できた。
無駄なメニューキーを中クリックに
第2の目的であるメニューキーの転用方法として、マウスホイールの代用をさせるという例がネットにあった。IBM/レノボのThinkpadにはあるらしい「中クリック」(左右のマウスクリックの間にある第3のマウスクリック)にし、それをトリガにしてW10Wheel.NETというソフトで実現するものだ。
しかしやり方が悪いのかChangeKeyではうまく使えないうえ、W10Wheel.NETの設定方法がマニアックかつ細かすぎて、時間がない身にはかなりつらい。このためこの方法をまずは諦めた。
AutoHotKeyで解決
ならばと、Alt-ime-ahkの母体でもあるAutoHotKeyをダウンロードする。簡単なスクリプトを書くというハードルはあり、ChangeKeyのようにビジュアルではないのでとっつきにくいが、逆に言えば、これでアプリの呼び出しまでできるため、汎用性は高い。
先に、Alt-ime-ahkをダウンロードできなかった原因であるWindowsDefenderをなんとかする。設定やコントロールパネルをいろいろ探しても見当たらない。正解は、タスクトレイにあるWindowsDefenderをクリックして開き、一時的に停止させるという方法だった。これでAutoHotKeyも、ついでにAlt-ime-ahkもダウンロードできた。
ChangeKeyにまかせていた「英数」「かな」の切り替えもAutoHotKeyで一括してやることにする。ただ、W10Wheel.NETのトリガキーをいろいろ試してみるも、たとえばTabにするとChromeでctrl+tabが効かなくなったり、CapslockをAltにするとCapslock誤爆でIMEが機能しなくなったりとキーボード入力が不安定になったため、W10Wheel.NETを削除。
一度はCapslockを元の機能に戻してはいたが、やはりインジケータなしで誤爆したのかどうかもわかりづらいため、F7化。少し落ち着いた現在のスクリプトはこんな感じ。
;;; アプリケーションボタンを中クリックに AppsKey::MButton ;;;BSとDle入れ替え BS::Del Del::BS ;;;CapsをF7に CapsLock::F7
これで実現できていることをまとめると、
- BackspaceとDeleteの入れ替え
- 使わないCapslockをF7にし、日本語入力時のカタカナ変換に「Fn+7」を押さなくて済む
- アプリケーションキーを中クリックに。これを押すとホバーマークが出るので、トラックポインタ上下でスクロール。つまり疑似マウスホイールに
- この中クリック化で、リンクにポインタがある状態でアプリケーションキーを押すと、「Ctrl+クリック」となり、ブラウザの新規タブが裏で開いてリンクを展開(私が多用する機能)も実現
となる。
GPD Pocketは、超小型であるがゆえにキーボードの制約が多いが、それを自分好みにカスタマイズするのもまた楽しみの一つ。そんな楽しみをハナから放棄してしまうのは、残念ではありませんか。
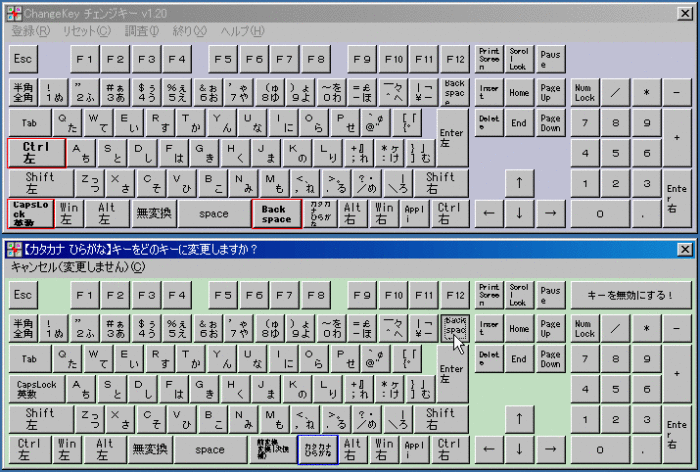
1件のコメント